When you need to resize an image, you want to do it without losing quality. Fortunately, there are a lot of widely available tools that can help you do this.
Resizing images can be tricky, because when you reduce the size of an image, you are also reducing the number of pixels. The more you reduce the number of pixels, the more you reduce the quality of the image. But there are ways to resize an image without losing quality.
How to Resize an Image with Adobe Photoshop Without Losing QualityOne way to do this is to use a program like Photoshop. With Photoshop, you can resize an image without losing quality by using the "Image Size" dialog box.
To open the "Image Size" dialog box, open an image in Photoshop, click on the "Image" menu dropdown, then click on "Image Size":

In the "Image Size" dialog box, you can change the width and height of the image. You can also change the resolution. The resolution is the number of pixels per inch. The higher the resolution, the more pixels there are in the image, and the better the quality.
First, make sure that the "Resample Image" checkbox is unchecked:
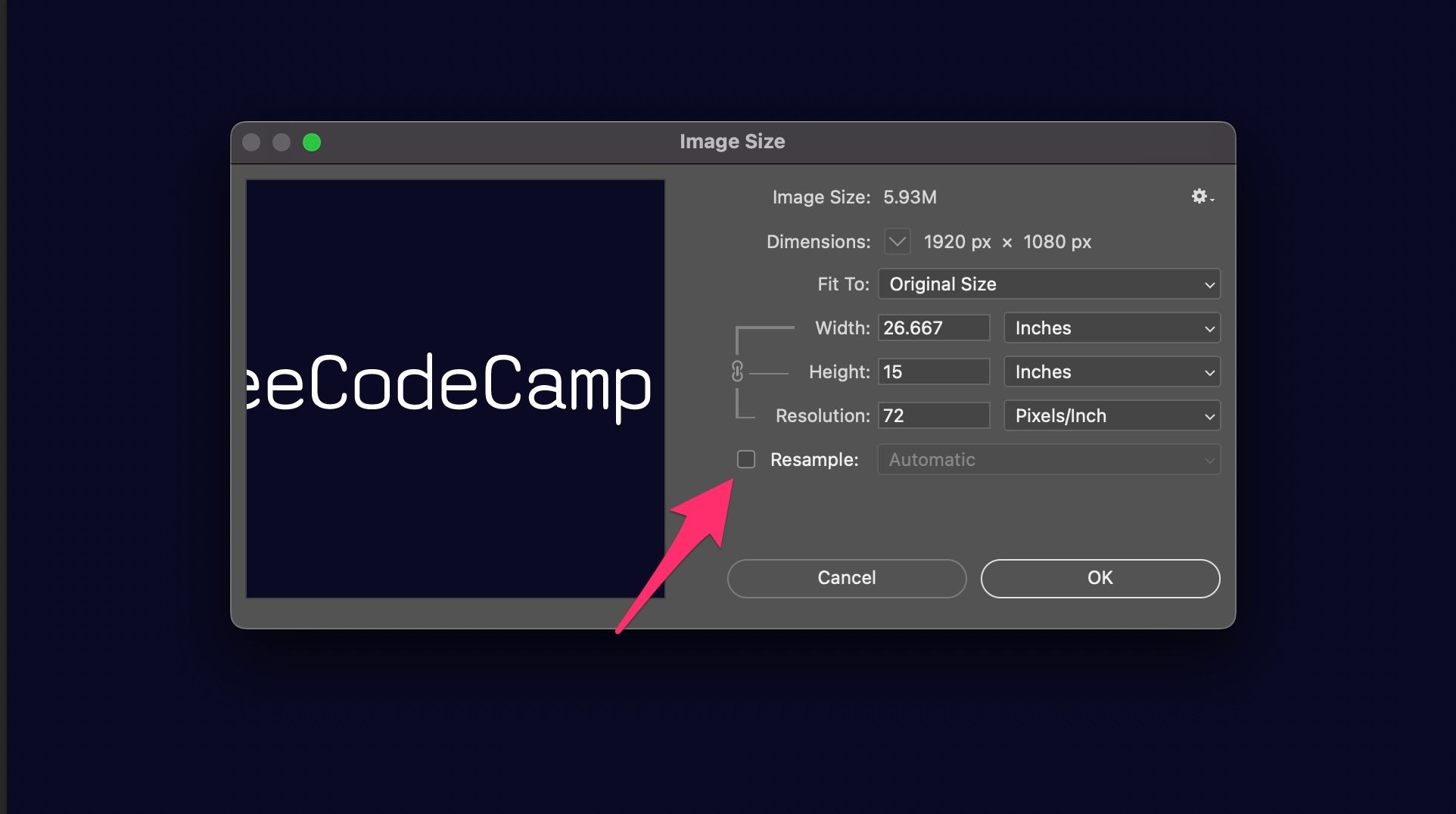
This checkbox tells Photoshop to change the number of pixels in the image. When you uncheck this box, Photoshop will not change the number of pixels, and the quality and file size of the image will not be reduced.
Next, select a unit of measurement to use to resize the image. Click on the dropdown to the right of either "Width" or "Height" to open a dropdown.
Inches is selected by default because Photoshop is used to produce a lot of print media. Note that, since the "Resample" checkbox is unchecked, you cannot select pixels from the units of measurement dropdown:
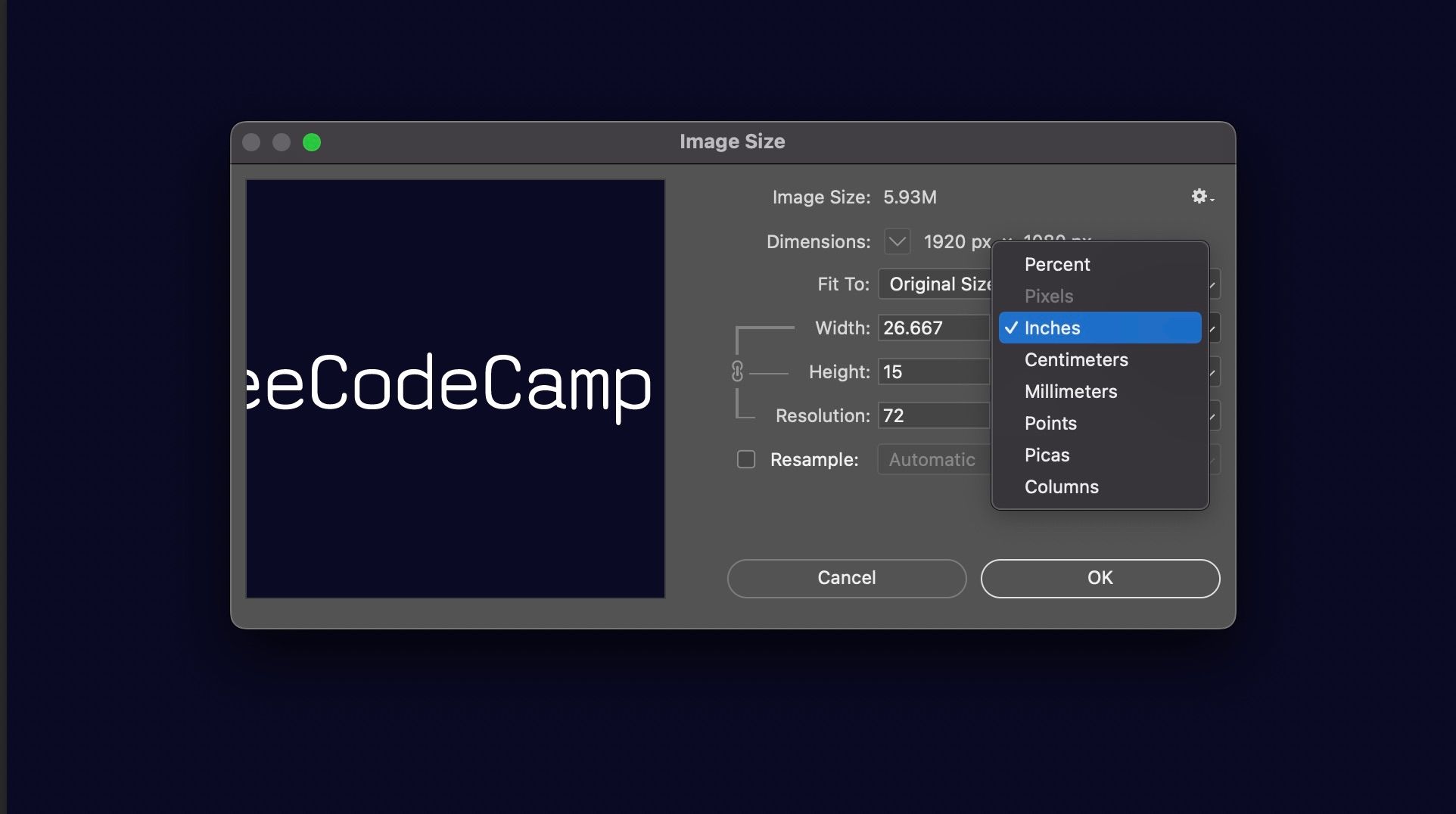
After selecting a unit of measurement, change either the width or height of the image, and the other dimension will automatically update.
Finally, click the "OK" button to resize the image:
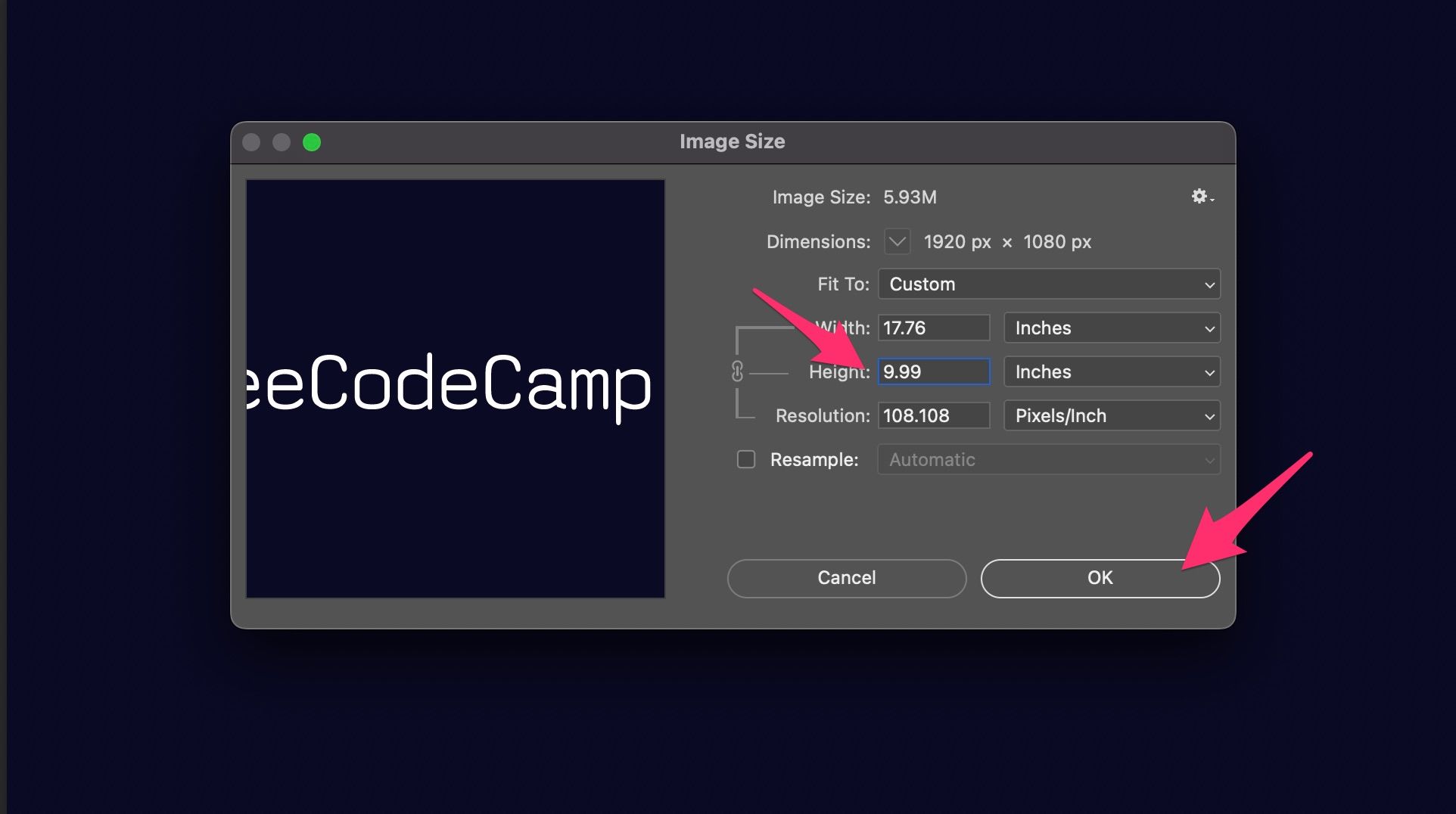
But there are times when losing a little bit of quality is okay, like if you're resizing and image for a website. In that case, the reduced image file size is good because images will load much faster.
In this case, make sure the "Resample" checkbox is checked. Then you can select pixels as a unit of measurement and resize the image as described above.
How to Resize an Image Using Microsoft Paint Without Losing QualityAnother way to resize an image without losing quality is to use a program like Microsoft Paint. With Paint, you can resize an image without losing quality by using the "Resize and Skew" dialog box.
To open the "Resize and Skew" dialog box, open an image, and in the "Image" section of the toolbar, click the "Resize and Skew" button:
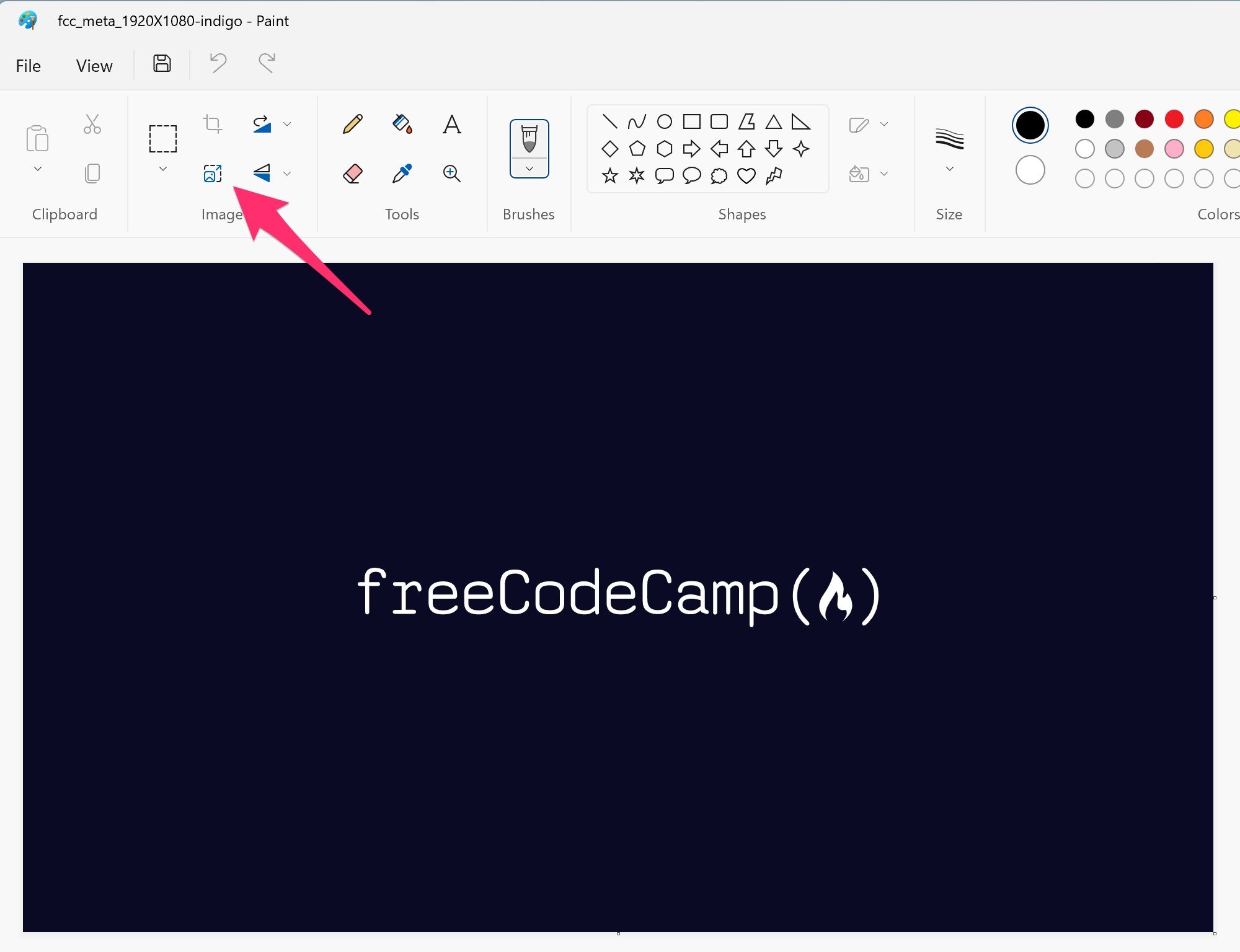
In the "Resize and Skew" dialog box, you can change the width and height of the image. You can also change the horizontal and vertical stretch. The horizontal and vertical stretch determine how much the image is stretched.
In the "Resize and Skew" dialog box, select either "Percentage" or "Pixels" as a unit of measurement, and make sure the chain icon between "Horizontal" and "Vertical" is connected. That will lock the aspect ratio of your image so it doesn't get distorted:
 Microsoft Paint's "Resize and Skew" dialog box
Microsoft Paint's "Resize and Skew" dialog box
Then change either the horizontal or vertical dimension of the image, and the other one will automatically update.
Finally, click the "OK" button to resize the image.
How to Resize an Image With GIMP Without Losing QualityYou can also try using a program like GIMP. GIMP is a free program that you can download from the internet. With GIMP, you can resize an image without losing quality by using the "Scale Image" dialog box.
To open the "Scale Image" dialog box, open an image in GIMP, click on the "Image" menu dropdown, then click on "Scale Image":
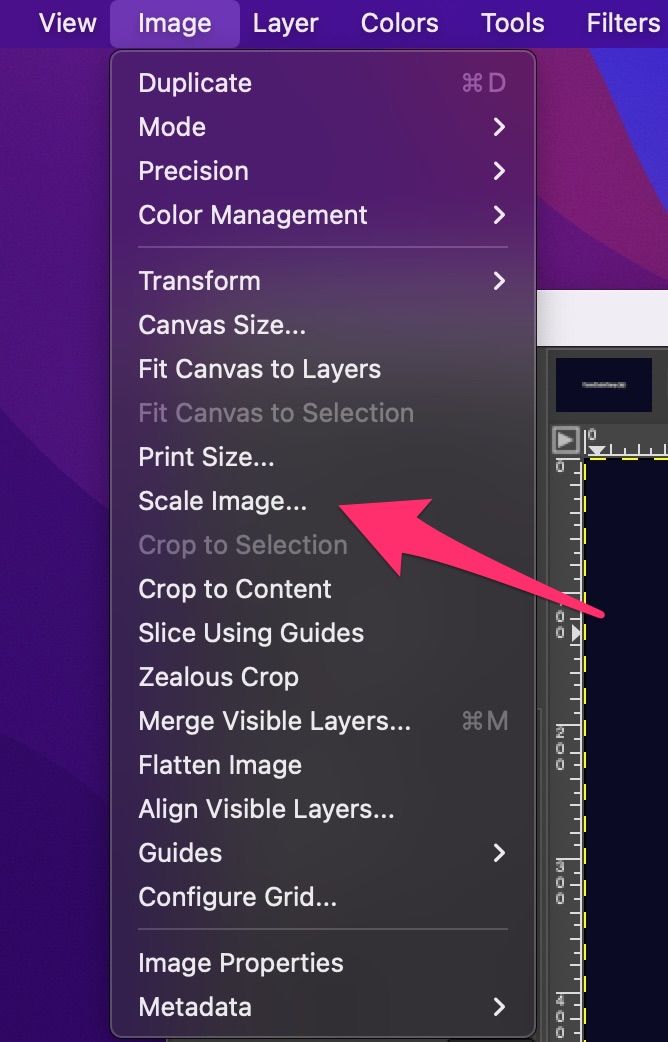
In the "Scale Image" dialog box, select a unit of measurement from the dropdown box. "px", or pixels, is selected by default.
And make sure the chain icon between "Width" and "Height" is connected. That will lock the aspect ratio of your image so it doesn't get distorted:
![]()
Then change either the horizontal or vertical dimension of the image, and the other one will automatically update.
Also, in the "Interpolation" dropdown, select either "Cubic" or "Sinc (lanczos3)".
Finally, click the "OK" button to resize the image.
How to Resize an Image in Your Browser Using a ServiceIf you don't have access to Photoshop, Microsoft Paint, or GIMP, you can use an online service like PicResize. Search for PicResize in your browser. Then you can upload an image and then choose the size you want. PicResize will resize the image without losing quality.
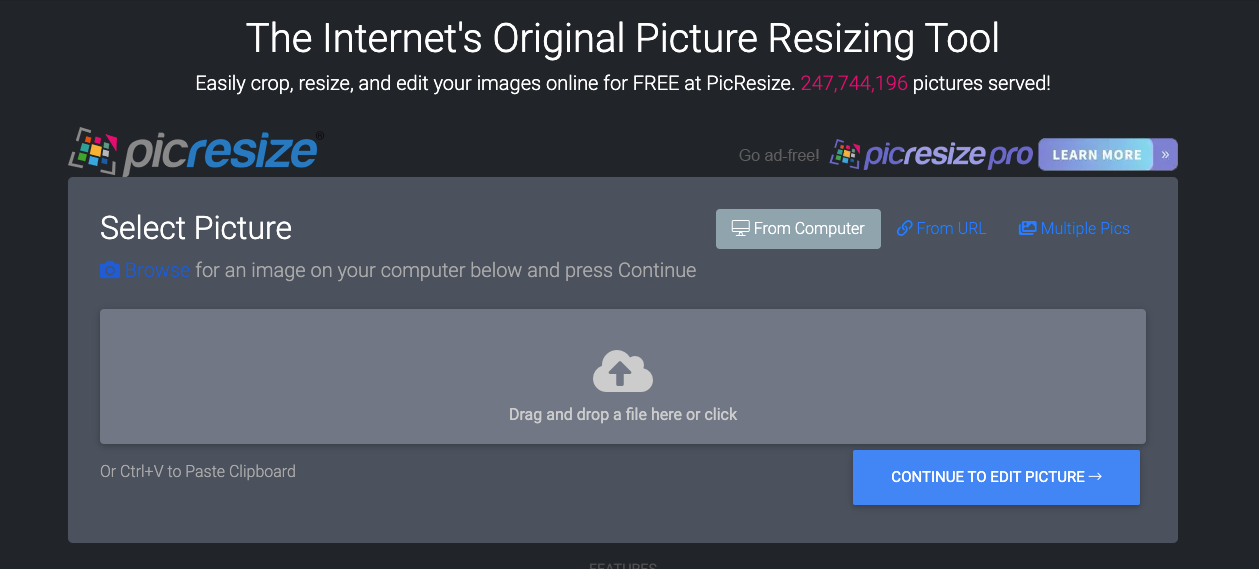 A screenshot of PicResize
A screenshot of PicResize
There are many other programs that you can use to resize an image without losing quality. These are just a few of the most popular programs.
I hope you've found this helpful. If you want to learn more about programming and technology, try freeCodeCamp's core coding curriculum. It's free.